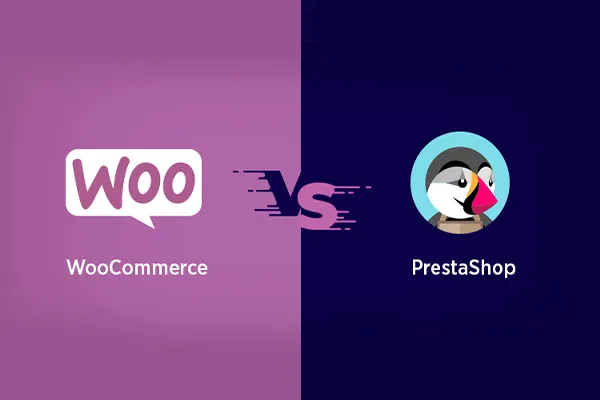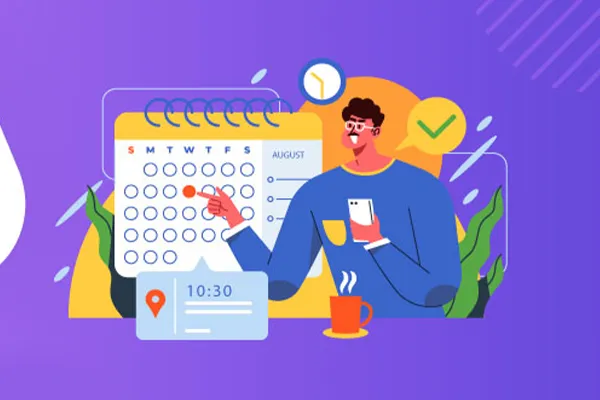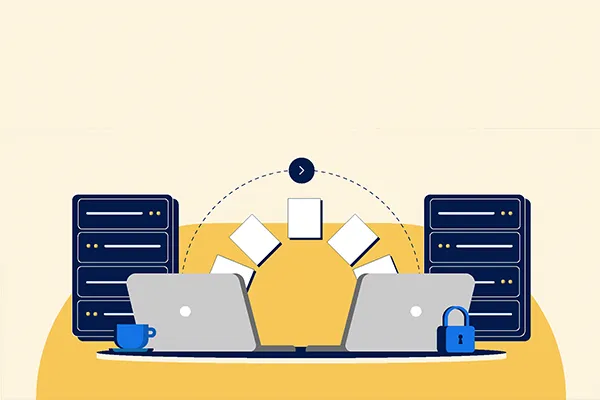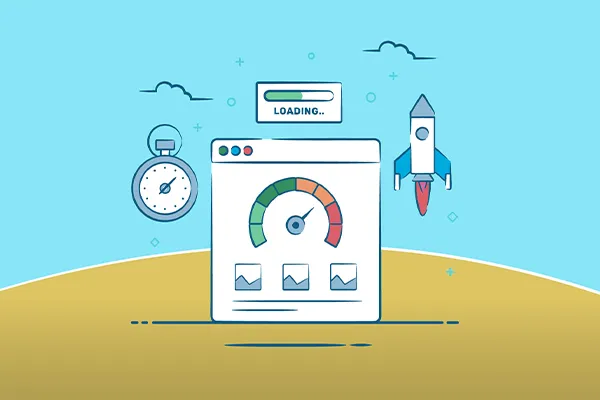Instructions for Android:
Step 1: Open the “Mail” app on your Android device.
Step 2: Tap on the “Add Account” button.
Step 3: Enter your name and email address in the respective fields.
Step 4: Select “Manual Setup.”
Step 5: Choose “POP3.”
Step 6: Enter the following data for the incoming mail setup:
– Username: your username for the email on example.com
– Password: your password for the email on example.com
– POP3 Server: pop.example.com
– Port: 995
– Security: SSL/TLS
Step 7: Tap the “Next” button.
Step 8: Enter the following data for the outgoing mail setup:
– SMTP Server: smtp.example.com
– Port: 587
– Security: STARTTLS
– Require Authentication: enabled
– Username: your username for the email on example.com
– Password: your password for the email on example.com
Step 9: Tap the “Next” button.
Step 10: Configure additional settings according to your preferences.
Step 11: Tap the “Done” button and enjoy using your email on your Android device.
Note: Make sure to replace “example.com” with the actual domain of your email provider.
Ensure that you are using the correct settings for your email provider.
Instructions for iPhone:
Step 1: Open the “Settings” app on your iPhone.
Step 2: Tap on the “Mail” section.
Step 3: Tap on the “Add Account” button.
Step 4: Select “Other.”
Step 5: Tap on “Add Mail Account.”
Step 6: Enter your name, email address, and password in the respective fields.
Step 7: Tap “Next.”
Step 8: Choose “POP.”
Step 9: Enter the following data for the incoming mail setup:
– Username: your username for the email on example.com
– Password: your password for the email on example.com
– POP3 Server: pop.example.com
– Port: 995
– Security: SSL
Step 10: Tap “Next.”
Step 11: Enter the following data for the outgoing mail setup:
– SMTP Server: smtp.example.com
– Port: 587
– Security: TLS
– Require Authentication: enabled
– Username: your username for the email on example.com
– Password: your password for the email on example.com
Step 12: Tap “Next.”
Step 13: Wait for your iPhone to verify your account information.
Step 14: Enable the services you want to use on your iPhone.
Step 15: Tap “Save.”
Step 16: Now you can use your email on your iPhone.
Note: Make sure to replace “example.com” with the actual domain of your email provider.
Ensure that you are using the correct settings for your email provider.